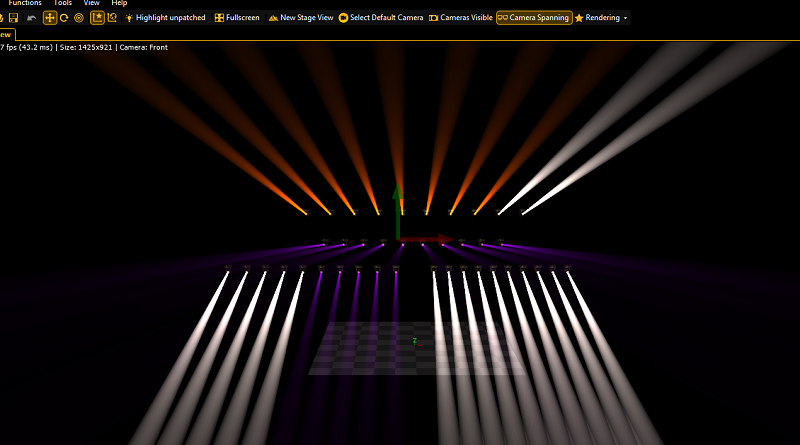-
-
-
Tổng tiền thanh toán:
-

Hướng dẫn kết nối phần mềm Grand Ma2 với Ma3D
Đăng bởi Linh Nhất vào lúc 14/04/2021
Ở bài trước mình đã hướng dẫn cách tải và cài đặt phần mềm Ma2 On PC cho máy tính. Hôm nay mình sẽ hướng dẫn kết nối 2 cái lại với nhau để có thể tạo 1 sân khấu 3D hoàn chỉnh.
Thông thường, sau khi cài đặt chúng ta nghĩ rằng phần mềm 3D của nó sẽ chạy độc lập. Tuy nhiên, ta cần phải kết nối nó với chương trình điều khiển ánh sáng Grand Ma2 On Pc để có thể add đèn vào 3D cũng như chạy các effect.
Không giống như các phần mềm 3D ánh sáng khác, 3D trên Ma2 nó sẽ chạy ứng với thực tế sân khấu bên ngoài nên, chỉ cần đặt layout chính xác ta có thể set đèn mà không cần làm trực tiếp với sân khấu ánh sáng. Việc thiết lập và vẽ 3D trên Ma2 là tương đối cần thiết, nó vừa giúp chúng ta học cách sử dụng, vừa giúp ta có được cái nhìn trực quan hơn, cũng như cách setup một sân khấu sao cho hợp lý.
Hướng dẫn kết nối 2 phần mềm Grand Ma2 onPc với Ma 3D.
Sau khi cài dặt 2 phần mềm ra màn hình (yêu cầu đúng phiên bản), ta tiến hành mở 2 phần mềm lên. lựa chọn cấu hình IP trùng nhau.
Trong Ma3D ta làm như sau:
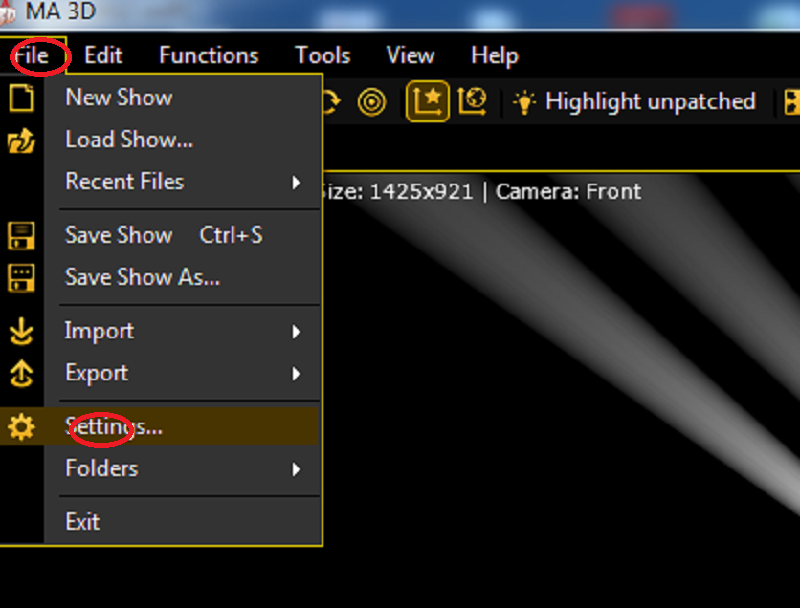
Giao diện hiện ra ta chọn Network - IP
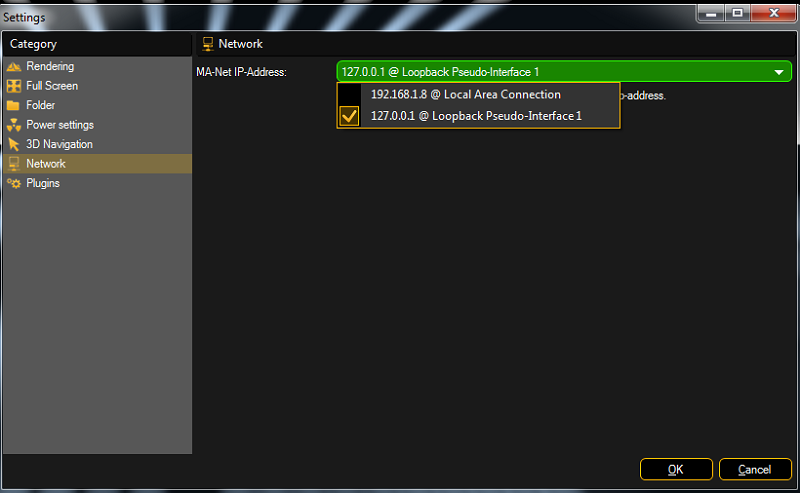
IP ở trên ta có thể chọn 127.0.0.1 hoặc IP của máy tính (# Ip 127.0.0.1)
Sau đó ấn Ok và bật lại phần mềm Ma3D
Tiếp tục trên Grand Ma2 onPc ta làm như sau: Vào setup, chọn dòng Ma network Control
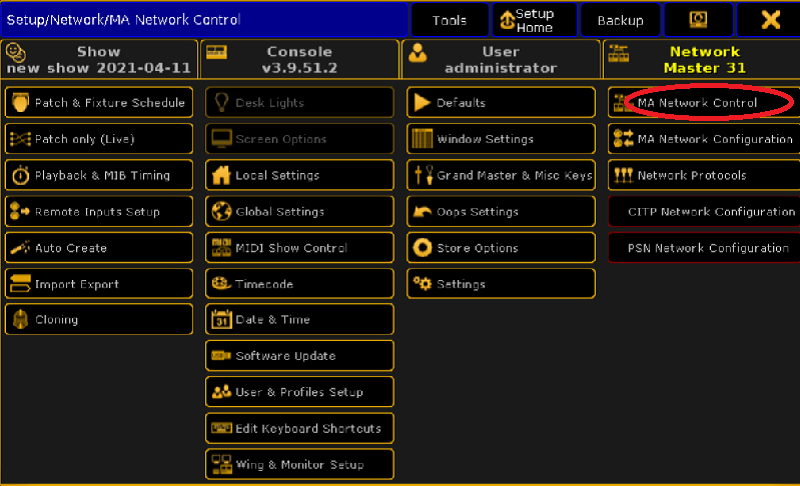
Mục Station IP ta chọn IP giống với trên Ma3D.
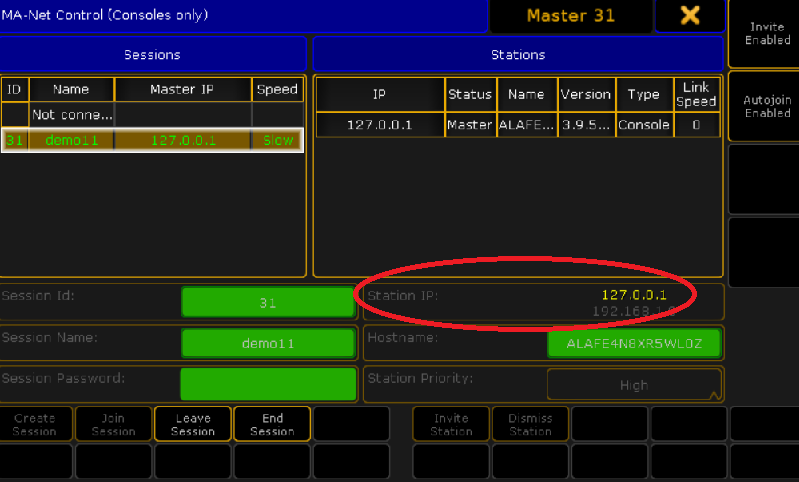
Ấn X và tắt phần mềm đi bật lại.
Như vậy là ta đã kết nối được Ma3D với cả Ma2 onPc. Sau bước này ta có thể cấu hình để add đèn sân khấu vào trong Ma3D.
(Hướng dẫn cấu hình sân khấu và add đèn vào Ma3D)
Tags : >
card sunlite
Grand Ma2
Hướng dẫn cài địa chỉ DMX cho beam 230W
Hướng dẫn sử dụng bàn điều khiển DMX 512